
- #INTEL DISPLAY DRIVER UPDATE WINDOWS 10 CAUSED GRAY SCREEN HOW TO#
- #INTEL DISPLAY DRIVER UPDATE WINDOWS 10 CAUSED GRAY SCREEN .EXE#
- #INTEL DISPLAY DRIVER UPDATE WINDOWS 10 CAUSED GRAY SCREEN INSTALL#
- #INTEL DISPLAY DRIVER UPDATE WINDOWS 10 CAUSED GRAY SCREEN UPDATE#
- #INTEL DISPLAY DRIVER UPDATE WINDOWS 10 CAUSED GRAY SCREEN DRIVER#
Here are the steps to reinstall the graphics driver.Ģ.
#INTEL DISPLAY DRIVER UPDATE WINDOWS 10 CAUSED GRAY SCREEN DRIVER#
If rolling back or updating the driver didn’t work for you, reinstalling the display driver might resolve the issue. Once installed, restart your system and check if you are facing “ The Display driver failed to start” error.
#INTEL DISPLAY DRIVER UPDATE WINDOWS 10 CAUSED GRAY SCREEN INSTALL#
Click on “ Search automatically for updated driver software” to let Windows 10 automatically look for driver updates and install the same, if available.Ĥ.
#INTEL DISPLAY DRIVER UPDATE WINDOWS 10 CAUSED GRAY SCREEN UPDATE#
Right-click the graphics card and select Update Driver Software.ģ. In the Device Manager window, expand Display Adapters category. Press Windows Key + R then type “ devmgmt.msc” in the Run dialog box. Update the display driver in Windows 10ġ. But if the error message is usually appearing, then you must try out the following solutions in the order they are mentioned below. If the error occurred for the first time, you can restart your system to fix the problem.
#INTEL DISPLAY DRIVER UPDATE WINDOWS 10 CAUSED GRAY SCREEN HOW TO#
How to fix “Display Driver Failed to Start” error on Windows 10 This post will show you how to to fix Display Driver Failed To Start error in Windows 10. The “Display driver failed to start” error message may appear for any type of graphics card (such as AMD, NVIDIA, or Intel graphics card). See also: How To Fix Graphics Card Not Detected in Windows 10
#INTEL DISPLAY DRIVER UPDATE WINDOWS 10 CAUSED GRAY SCREEN .EXE#
exe driver downloaded from amd.com and follow the prompts External monitors will switch off and the screen resolution, refresh rate, and color profile may change.Scroll to the bottom of the list and click “Microsoft Basic Display Adapter”.Driver tab -> Update Driver -> Browse my computer… -> Let me pick….Navigate to “Display Adapters” and double-click the AMD Radeon device.Install latest AMD.com Radeon GPU driver and control panel on Surface:.Install the AMD Radeon settings app from the Microsoft Store (Note – if this version fails to install, complete step 3 to install the AMD.com drivers.Move the slider to the Best performance setting – this will resolve some, but not all flickering issues.AMD GPU systems like the Surface Laptop 3 and Laptop 4: Update: Try this BETA driver download from Microsoft: Ģ. In particular, please report whether you still see flicker/dimming symptoms in office apps, full screen video/movies, or gaming/3D graphics workloads on and off AC/Mains power.
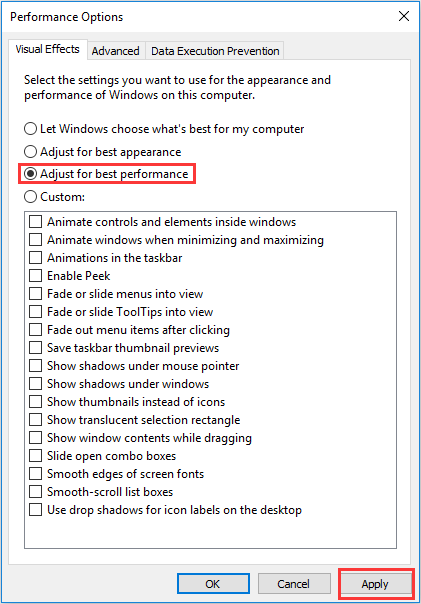
Please share your findings with these settings.
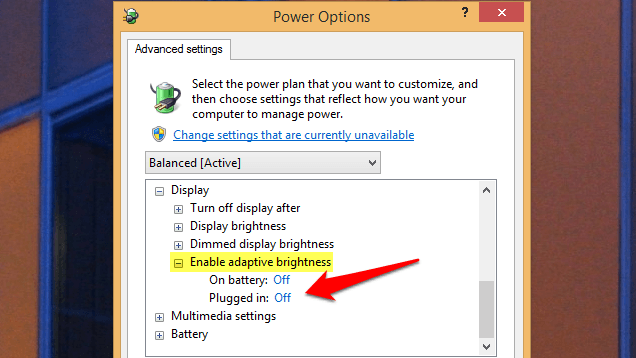
Applying a widely cited FeatureTestControl=9250 regkey modification via a DPST control script or manual registry edit.Settings – System – Display – uncheck “Help improve battery by optimizing the content shown and brightness”.Disabling content adaptive brightness/contrast in Windows 11.Settings – System – Display – uncheck “Change brightness automatically when lighting changes”.Disabling adaptive brightness in Windows 10/11 settings.Introductionĭoes the brightness of your Windows laptop screen appear to flicker like it has a mind of its own? If so, you may have already tried one or more of the following solutions:


 0 kommentar(er)
0 kommentar(er)
